- 自由編集早わかり
- 基本操作(編集・アンドゥ)
- 文字の入力
- 画像の配置
- 図形(直線など)の描画
- 素材の配置
- グループ化・重ね順・整列
- グリッド・スナップ
版3.2
基本操作(編集・アンドゥ)
編集について
編集領域(用紙エリア)に配置されている部品を、移動・コピー・削除したり、サイズを変更したりすることを「編集」と言います。 編集に失敗したときは1手順ずつ元に戻す(アンドゥ)こともできます。
印刷可能領域
 |
編集領域の外周に、印刷可能領域という緑色の点線が表示されていることがあります。印刷時には位置のズレや断裁の誤差などがあるため、この線の外側に配置された部品は切れてしまうことがあります。 |
 |
部品が印刷可能領域の外にはみ出すと、自由編集の終了時にエラーメッセージが表示され、編集を完了することができません。部品は必ず印刷可能領域の内側に収めてください。 背景画の塗り足しのように、断ち落としが前提となっている部品は、はみ出しエラーにならないことがあります。 |
表示倍率の変更
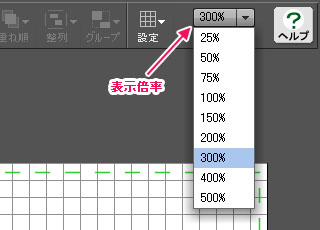 |
レイアウトの大きさによって、編集領域が小さすぎたり大きすぎたりするときは、[表示倍率]ボタンを押して倍率を選択します。 編集領域で右クリックすることによってもメニューが表示され、表示倍率を選択することができます。 |
部品の選択
編集(移動や削除など)を行うには、対象の部品を選択します。
●部品をひとつ選択
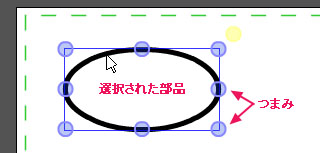 |
部品を一つだけ選択するときは、その部品をクリックします。 |
●部品を複数選択
複数の部品をまとめて移動したり、削除したりする際には、部品を複数まとめて選択することができます。
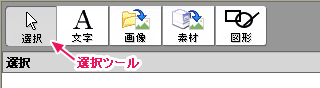 |
左上の[選択]ボタンを押します。選択ツールが選択された状態になります。 |
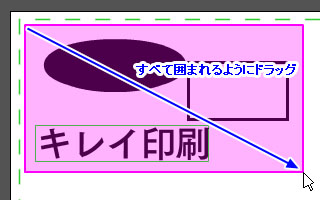 |
選択したい部品がすべて囲まれるように、編集領域上をドラッグします。 |
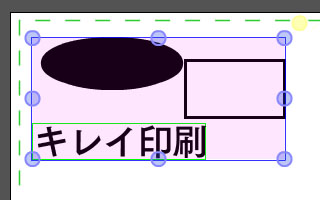 |
部品がまとめて選択されました。再び個別に選択したいときは、一度編集領域の別な場所をクリックして選択を解除してください。 選択した部品をグループ化して、常に1個の部品としてふるまうようにまとめてしまうこともできます。 複数選択された範囲で右クリックし、「グループ化」を選択してください。 |
●部品をすべて選択
キーボードの[Ctrl]+[A]キーを押すと、編集領域の部品をすべて選択することができます。
●部品の選択を解除
編集領域上の何もない場所をクリックすると、選択が解除されます。
部品の移動
●ドラッグして移動
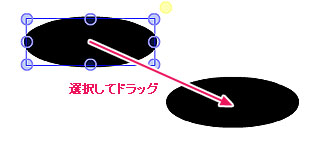 |
移動したい部品を選択し、移動先までドラッグします。
|
●キーボードで移動
キーボードの矢印キーを押すと、選択された部品をその方向に少しずつ移動することができます。
●数値を入力して移動
画面左下の「左から」「上から」入力欄に、編集領域の左上から部品の左上までの距離を入力し、[移動]ボタンを押します。
マイナスの数値を入力すると、逆方向に移動します。
部品のカット(切り取り)・コピー・貼り付け
●カット・コピー
カットは選択した部品を編集領域から切り取って、クリップボードと呼ばれるメモリーに記憶します。後述の貼り付けによって編集領域に再び配置することができます。
コピーは部品を編集領域から写し取って、クリップボードに記憶します。次に貼り付けを行うことで部品の複製ができます。
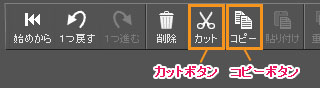 |
最初にカットまたはコピーしたい部品を選択します。
クリップボードには部品を1つしか記憶できませんので、カットまたはコピーを続けて行うと、クリップボードの内容はあとの部品に置き換えられます。 |
●貼り付け
貼り付けは、カットやコピーでクリップボードに記憶された部品を、編集領域に呼び出す機能です。
貼り付けを行ってもクリップボードは消去されないので、くり返し貼り付けを行うことによって部品をいくつも複製することができます。
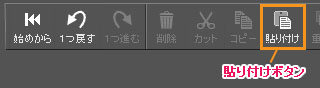 |
最初にカットまたはコピーを行っておきます。 [貼り付け]ボタンを押すと、カットまたはコピーされていた部品が編集領域に貼り付けられます。 貼り付けた部品が元の部品と重なっていて、貼り付けられていないように見えることがあるのでご注意ください。 |
●削除
削除したい部品を選択し、キーボードの[Delete]キーを押します。
または、編集ボタンの[削除]ボタンを押します。
キーボードでのカット・コピー・貼り付け
キーボードの[Ctrl]+[X]キーでカット、[Ctrl]+[C]キーでコピー、[Ctrl]+[V]キーで貼り付けができます。
使用するパソコンによっては、[Ctrl]キーの代わりに[Command]キーを使います(以下同様)。
操作の取り消し・やり直し
●1つ戻す(アンドゥ)
直前の操作を取り消して、ひとつ前の状態に戻します。くり返し遡っていくことができます。
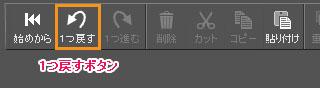 |
[1つ戻す]ボタンを押すと、直前の編集が取り消され、1つ前の状態に戻ります。 キーボードの[Ctrl]+[Z]キーを押しても同じです。 |
●1つ進む
アンドゥによって戻しすぎた場合は、[1つ進む]ボタンを押して先の状態に進むことができます。
●始めから
これまでの操作をすべて取り消して、自由編集開始直後の状態に戻したいときは、[始めから]ボタンを押します。確認メッセージが表示されるので[はい]ボタンを押します。
部品の拡大・縮小・回転
●拡大・縮小
部品を選択すると、周囲に青色のつまみが表示されます。これをドラッグして拡大・縮小します。
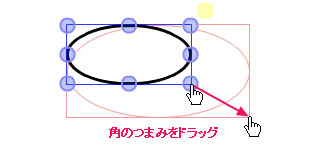 |
角のつまみをドラッグすると、対角を基点として拡大・縮小することができます。
|
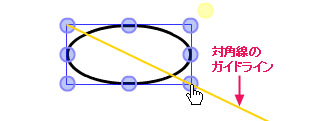 |
ドラッグ中、対角線上に黄色のガイドラインが表示されます。これに沿うようにドラッグすると、[Shift]キーと同様に、縦横比を崩さずに拡大縮小することができます。 |
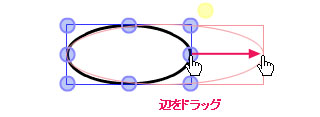 |
4辺の中央のつまみをドラッグすると、その辺だけを引っ張って拡大・縮小することができます。 |
文字の部品を拡大・縮小する場合、部品の外枠サイズが変わって文字列の折り返し位置が変わることがあり、行数が増えることによってさらに外枠サイズが変わることがあります。
なお、拡大・縮小しても文字サイズそのものは変わりません。
●回転
部品の右上にある黄色いつまみをドラッグすると、部品を回転させることができます。
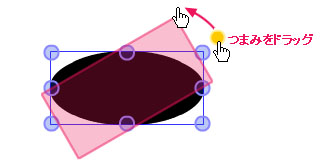 |
右上のつまみをドラッグして回転させます。
|
←前ページ「自由編集早わかり」 | →次ページ「文字の入力」