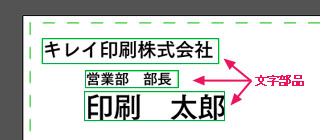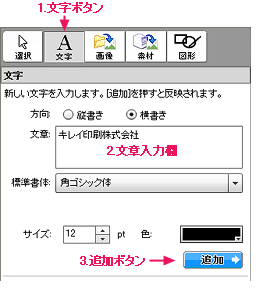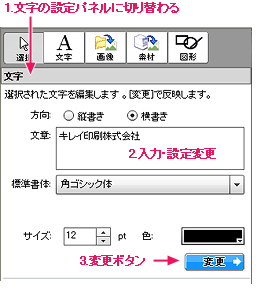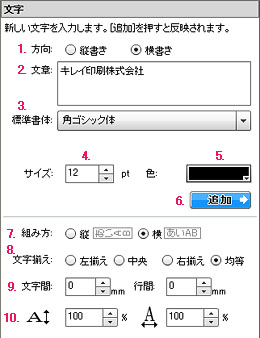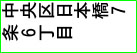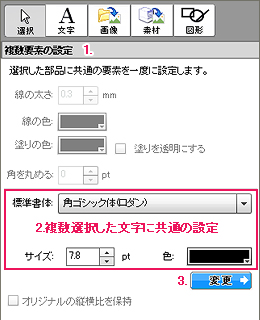文字の入力
文字部品
文字は編集領域上に部品として入力されています。
ひとつの文字部品にはひとつの文字だけではなく、まとまった文章を入力することができます。あらかじめ入力されている文字は、氏名・住所・電話番号など、入力欄ごとに部品分けされています。
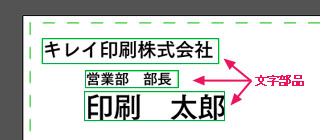
新しい文字を入力する(文字部品の追加)
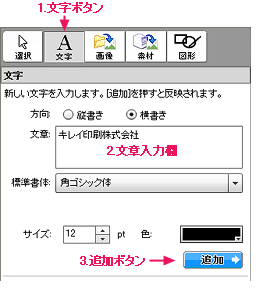 |
- [文字]ボタンを押します。
文字の設定パネルに切り替わります。
-
文字は編集領域に直接入力するのではなく、設定パネルの「文章:」入力欄に入力します。
- [標準書体]のリストから書体を選択することができます。
- [サイズ]の入力欄に、文字サイズ(ポイント)を数字で入力します。
- [色]のリストをクリックして、文字色を選択します。ただし、制作中の印刷物の種類によって選択できる色が変わるので、モノクロの印刷物の場合は黒と無色しか選択できません。
- 入力や設定が終わったら、[追加]ボタンを押します。
入力内容がサーバに送信されてレイアウトされ、新しい文字部品が編集領域の中央に追加されます。
文字部品は編集領域の中央に追加されます。
周囲のつまみをドラッグして大きさを変更し、お好みの位置まで移動してください。
|
入力済みの文字を編集する
 |
-
あらかじめ、編集したい文字部品をクリックして選択しておきます。
文字の設定パネルに切り替わります。
|
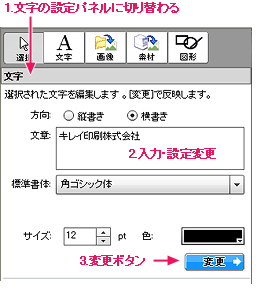 |
-
必要に応じて文章を編集したり、書体やサイズなどを変更します。
- [標準書体]のリストから書体を選択することができます。
- [サイズ]の入力欄に、文字サイズ(ポイント)を数字で入力します。
- [色]のリストをクリックして、文字色を選択します。ただし、制作中の印刷物の種類によって選択できる色が変わるので、モノクロの印刷物の場合は黒しか選択できません。
- 入力や設定が終わったら、[変更]ボタンを押します。
編集領域の文字部品が変更されます。
|
文字の設定パネルの内容
新規入力のときも編集のときも、文字の設定パネルの内容はほぼ同じです。
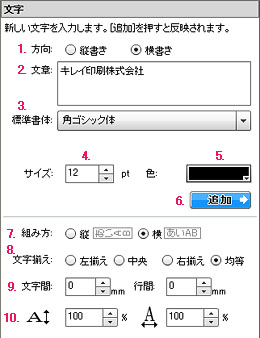 |
- 縦書き…上から下に文字を並べます。
横書き…左から右に文字を並べます。詳しくは次項を参照してください。
- 文字を入力します。任意の位置で改行したいときは[Enter]キーを押します。
- 書体を選択します。
- 文字サイズをポイント単位で入力します。
- 文字色を選択します。現在のレイアウトで決められている色数の中から選択できます。たとえばモノクロ名刺の場合、フルカラーの色を選択することはできません。
- 編集領域に入力内容を反映します。ボタン名は新規追加のときは[追加]、既存の文字の変更のときは[変更]となります。
- それぞれの文字の向きを90度回転して配置します。詳しくは次項を参照してください。
- 1行の中で、文字を左右・中央・均等に配置します。縦書きの時は上下方向になります。
- 文字間・行間を0.1mm単位で変更します。文字間はマイナスの指定も可能です(文字が重なります)。
- 文字の幅を維持したまま高さを変化させたり、高さを維持たまま幅を変化させたりします。
|
いずれの設定も、[変更](または[追加])ボタンを押すまでは編集領域に反映されません。文字揃えや文字間だけの変更を行ったときも、必ず[変更]([追加])ボタンを押してください。
文字方向と組み方
- 「方向」(縦書き・横書き)は、文字の並び順を決めるものです。
「縦書き」なら右上から開始して下方向へ、「横書き」なら左上から開始して右方向へ並べます。
端まで達すると次行に改行します。
- 「組み方」(縦・横)は、文字の並び順とは関係なく、個々の文字の向きを90度回転させるものです。
縦書き・横書きを切り替えても部品の外枠の形は変わらないので、改行のため思わぬ結果になったように見えることがあります。周囲のつまみをドラッグして適切な大きさに変更してください。
複数の文字部品の一括設定
複数の文字部品を選択して、それらすべてに同じ文字サイズや同じ書体を一度に設定することができます。
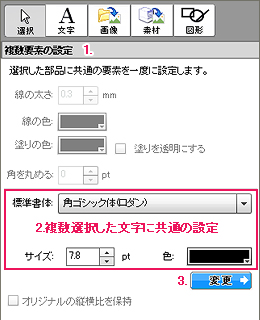 |
- 同じ設定にしたい複数の文字部品を選択します。
複数要素の設定パネルが表示されます。
- 必要に応じて書体、サイズ、色を設定します。
- [変更]ボタンを押すと、選択されているすべての文字部品が同じ設定に揃えられ、編集領域に反映されます。
|