- 自由編集早わかり
- 基本操作(編集・アンドゥ)
- 文字の入力
- 画像の配置
- 図形(直線など)の描画
- 素材の配置
- グループ化・重ね順・整列
- グリッド・スナップ
版3.2
図形(直線など)の描画
図形の種類
図形とは編集領域に直接描画できる部品で、直線・四角形・だ円・自由線の4種類があります。四角形・だ円は内部を塗りつぶすこともできます。

直線・四角形・だ円を描画する
いずれも編集領域上で、始点→終点に向かってドラッグします。
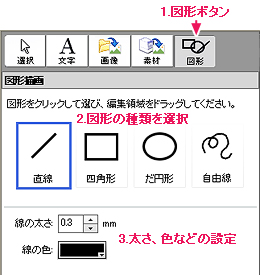 |
|
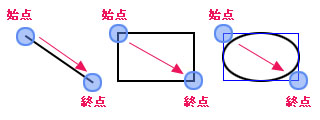 |
|
- ドラッグ中に[Shift]キーを押していると、終点の位置が斜め45度方向に補正されます。正方形や円を描くときに便利です。
- ドラッグ中に[Ctrl]キーを押していると、中央を始点とした図形を描画することができます。中心を決めて円を描くときに便利です。
自由線を描画する
自由線は、マウスをドラッグした軌跡に沿って描かれるフリーハンドの線です。
直線・四角形・だ円の場合は、始点→終点をドラッグした時点で描画が終わりますが、自由線の場合は続けて次の自由線を描けるようになっています。一通りの描画が終わったら[自由線終わり]ボタンを押します。
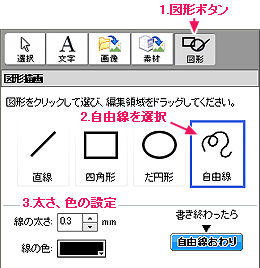 |
|
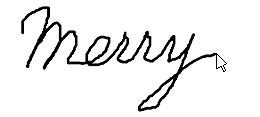 |
|
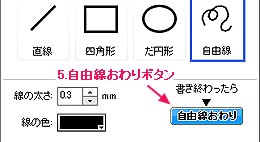 |
|
- [自由線おわり]ボタンを押すまでは、編集領域でドラッグすると自由線が描画されるので、他の部品をドラッグして移動することはできません。
図形描画パネルの内容
選択する図形の種類によって、表示される項目が変わります。下図は四角形の場合です。
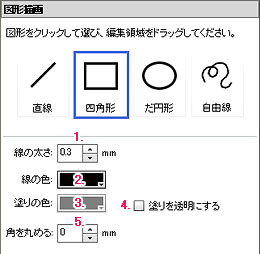 |
|
図形の設定変更
描画済みの図形を選択すると、線の太さなどの設定を変更することができます。
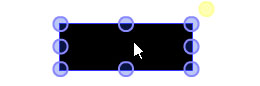 |
|
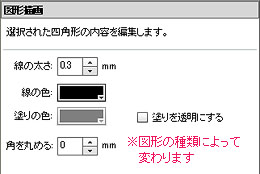 |
|
複数の図形の一括設定
複数の図形を選択して、それらを共通の設定にすることができます。
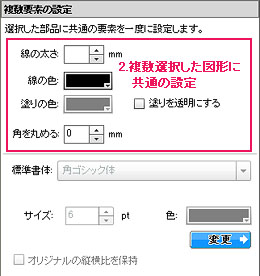 |
複数選択されている部品の中に文字が含まれている場合、その設定は[変更]ボタンを押すまで編集領域に反映されません。 |