版3.2
画像の配置
扱える画像について
デジカメで撮った写真や、ロゴなどの画像ファイルを読み込むことができます。
この機能で読み込める画像ファイルには、次の制限があります。
画像の制限事項
- 画像ファイルの形式は、JPEG・PNG・SVG形式のみです。ただし、これらには例外として特殊な内部構造を持つものがあり、読み込めないことがあります。
- CMYK形式のJPEGファイルは読み込めません。
- PNGファイルはPNG8・PNG24・PNG32形式のいずれも読み込めますが、PNG8形式のうち2値化された形式は読み込めません。
- 縦横のどちらかが4,000ピクセルを超える大きさの画像ファイルを読み込むことはできません。
- 編集中のデザインによって、読み込める画像データの容量に制限が設けられていることがあり、縦横が4,000ピクセル以内であっても読み込めないことがあります。
新しい画像を読み込む
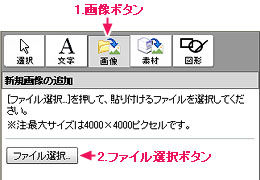 |
|
 |
ファイルを開くダイアログの内容は、使用するOSやブラウザによって変わります。 |
 |
|
- 画像の4隅のつまみをドラッグすると、変形のためロゴや顔写真などの比率が変わることがあります。画像の縦横比を維持したいときは、画像を選択し、[□オリジナルの縦横比を保持]チェックボックスをクリックしてチェックを付けてください。
- 画像の色は、現在選択されているデザインの色数に応じて自動的に減色されます。たとえばモノクロの編集領域にフルカラーの画像を読み込んだときは、画像の色は白・黒の2色に変換されます。
画像編集の設定
編集領域の画像を選択すると、画像編集の設定パネルからは、画像の90度回転やトリミングなどを行えます。
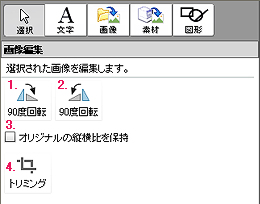 |
|
画像をトリミングする
トリミングとは、画像の周囲の余分な部分を切り落とし、必要な部分だけを残すことです。
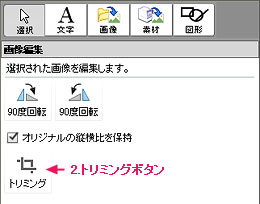 |
|
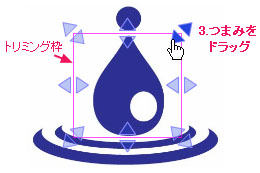 |
|
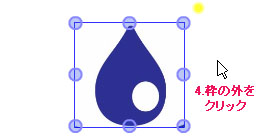 |
|
←前ページ「文字の入力」 | →次ページ「図形(直線など)の描画」